自从在大学入坑了ICPC这类算法比赛,就沉迷其中,在集训队的时候花上一整天做各种各样的比赛,写各种各样的题目,日常的话,也会在深夜打开codeforces,参加一场场的掉分赛/(ㄒoㄒ)/~~

刚开始写比赛的时候,用的IDE是Dev C++,这款IDE上手简单,对新手比较友好,但是调试能力较弱;之后改用CodeBlocks,相对而言功能更加丰富,可自定义的地方也比较多,但麻烦之处在于需要建工程,以及对我来说,调试相当不友好,UI也比较丑;也见过有人使用Visual Studio,不过庞大的体量让我瞬间失去了用它做题的想法。
除了IDE本身的缺陷,还有一个比较难以忍受的共性问题是,竞赛的输入输出是分开的,区分十分清晰,但选手在编写程序的时候,需要在终端里同时完成输入输出,难免会产生混乱,如果在代码中使用了重定向,又需要分心去管理重定向的事情,就有点舍本逐末了。
综上,理想中算法竞赛刷题工具应有以下几个便利点:
- 允许单文件编译运行,使得做一道题目不需要大费周章的建立工程,只需要一个单文件。
- 界面美观,友好,调试方便。
- 直接重定向到文件。
- 可以快速编写竞赛代码
一番摸索之后,我选择的工具是vscode,主要是基于一下几点考虑:
- 界面美观。
- 编辑器可自由拖拽,观看方便。
- 拥有大量插件,功能高度自定义。
于是,踏上了配置之旅。
想看简易配置过程直接拉到最后。
效果展示
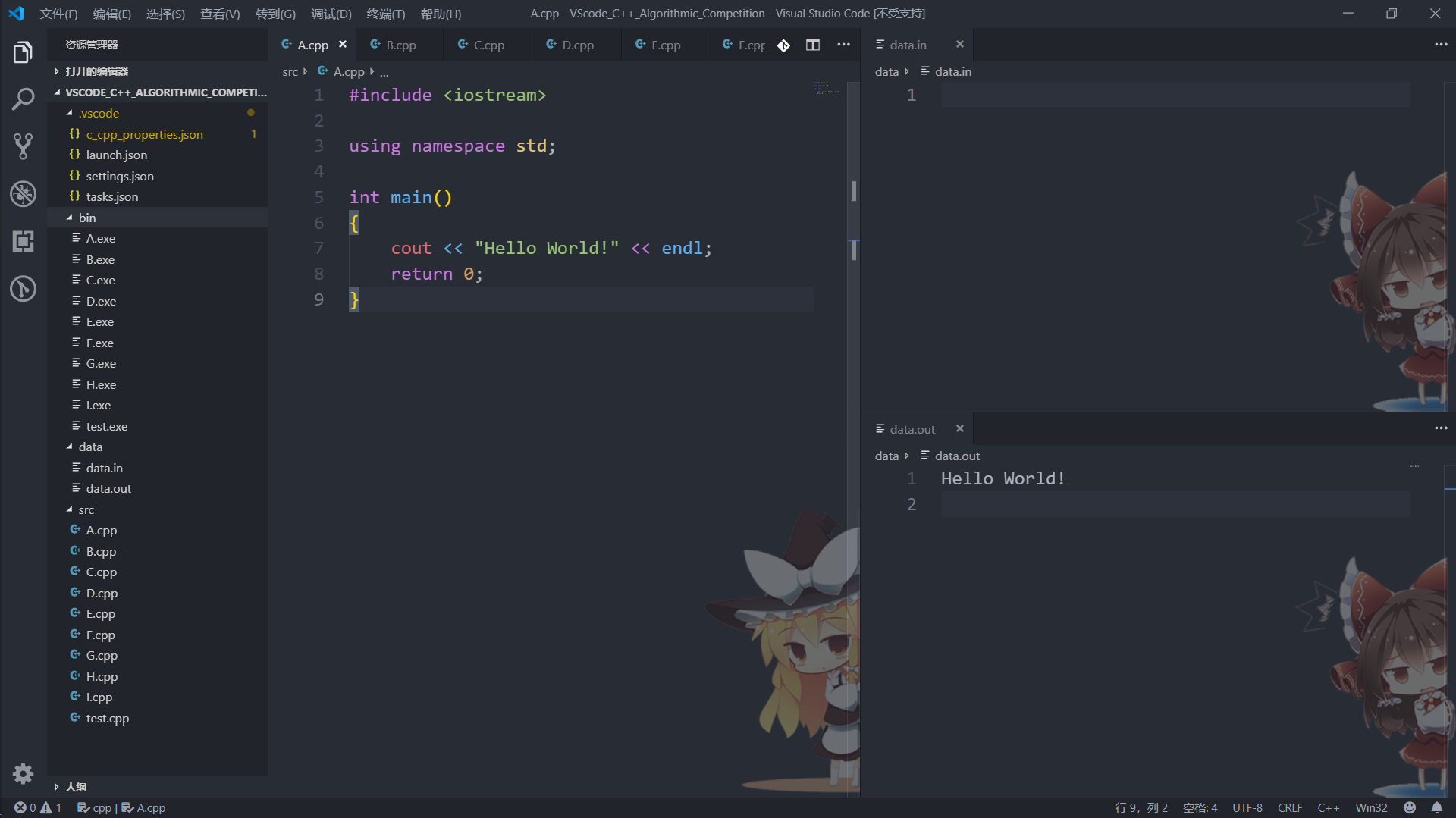
主要功能:
- 源代码放在 src 文件夹中,编译生成的可执行程序在 bin 文件夹中,用于重定向的输入输出文件放在 data 中,vscode的配置文件放在 .vscode 中。
- 在一个源文件中编写完程序之后按下F5一键编译运行,程序重定向输入自data.in,重定向输出至data.out中。
- 可自由选择需要编译的源文件,各个文件之间不冲突。
- 快速填充模板代码
- 一键布局,快速进入编写状态。
配置思路
本配置是从官方的配置魔改而来,先贴一下官方的 task.json 及 launch.json 两个配置文件:
1 | // task.json |
1 | //launch.json |
不难看出,task.json中的build hello world任务是调用了g++命令,而它的参数是 -g -o helloworld helloworld.cpp,即编译helloworld.cpp;launch.json则是在编译完后调试 ${workspaceFolder} 目录下的helloworld.exe。
而我们希望的功能是编译任意一个单源文件,并重定向输入输出。在task中需要指定编译文件的路径,vscode提供了几个预定义的宏变量用来表示路径。
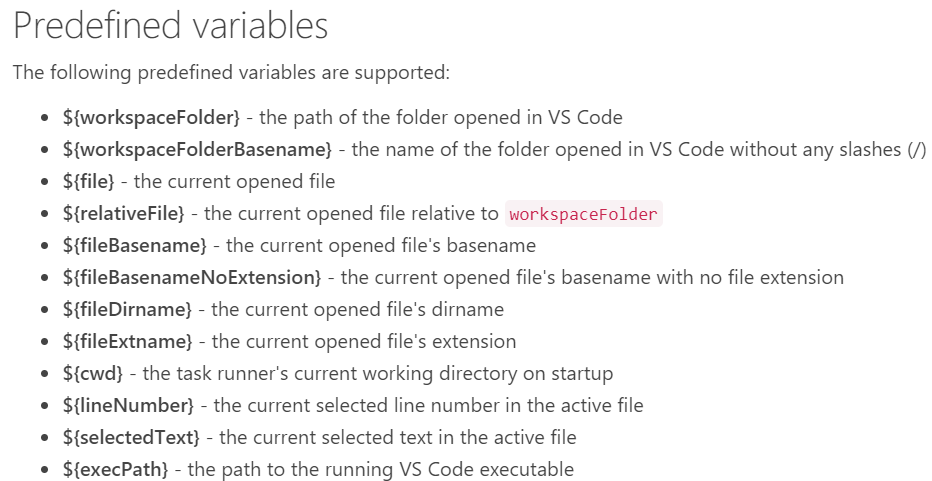
那么,可以通过 ${file} 来表示正在编辑的文件路径,使用 ${workspaceFolder} 加上相对路径以及 ${fileBasenameNoExtension} 来指定生成可执行文件的路径与名称。那么,假如源文件都在src文件夹中,希望生成的可执行文件都在bin中,则task.json中的args参数修改为
1 | "args": [ |
而重定向则可以由 > 与 < 来进行,假如希望重定向的文件都在data文件夹中,输入文件为data.in,输出文件为data.out,则launch.json中的program与args参数修改为
1 | "program": "${workspaceFolder}/bin/${fileBasenameNoExtension}.exe", |
大功告成。
额外补充
用户代码段
2021-01-07添加
vscode还有个比较有意思的功能,就是可以自主编写用户代码。主要作用是自定义自己的代码填充,这样的功能遇上高重复度的算法代码,就会产生奇妙的化学反应。
比如说经常会有给定\(T\)次case,那就可以自定义一段Tsolve
1 | "Tsolve":{ |
或者来个LCM的模板
1 | "LCM":{ |
按照这个思路下去,甚至可以歪一套模板进去,这样在比赛的过程中甚至不需要去找到模板然后复制粘贴,直接输入预定义好的前缀串,就一下子调用了出来。
当然这样的做法不能非常提倡吧,算是邪道,只有在充分理解算法的情况下可以考虑使用以提高答题速度,不然平时顺风顺水,一旦正规比赛,就瞬间不会写了,适当刷刷网络赛练习还是可以的。
保存布局
2021-04-11添加
这个改动来自一个我偶然看到的冷门插件:Save Editors Layout,恰如其名,这是一个保存编辑器布局的插件。这个插件冷门到什么程度呢,只有三位数的安装数量。究其原因,我觉得是因为正常的vscode中对布局的需求没那么高吧。
但我就刚好需要。
值得提一嘴的是,这个插件最开始只支持全局的绝对路径文件布局保存,而我需要的是保存在工作区的相对路径,于是就和作者沟通了一些时间,一月到三月,最后是迭代上了这个功能。
受限于vscode提供的API不足,使用起来会有一点不理想,但是已经能很好的完成我所期望的一键布局了。
- 安装
Save Editors Layout插件,左侧会多出来这个图标:![]()
- 通过交互界面或者
setting.json修改工作区的saveEditorLayout.saveAbsolutePath属性值为false,这样才是相对路径。 - 拖动窗口布局为合理的代码编写布局:
![]()
- 使用命令
save group或者点击插件里对应的按钮 - 为保存的
group命名为algorithm(名称就随意了)。然后就能在左侧看到已经保存的group,以及这个group里包含的文件。 - 受限于vscode的限制,通过插件的
open group打开布局后,会发现和保存时的布局不太一样,就需要对保存的参数进行些微的调整。可以通过插件界面的提示进行调整。 - 我是调整成这个样子的,打开布局后就和我的期望一样了。
![]()
可以在setting.json的saveEditorLayout.list中看到布局保存信息,也是保证了布局信息确实以相对路径的方式保存在了工作区中。
它有个打开布局后自动隐藏左侧侧边栏的选项,我觉得蛮有意思的。
简易配置过程
按照官方教程或者我之前的文章配置好一个C/C++编程环境。
在工作目录下新建bin,data,src三个文件夹,将源文件放入src文件夹中,可执行文件放入bin中。
在data文件夹中新建两个文本文件,分别为data.in与data.out。此时工作区的文件结构为:
1
2
3
4
5
6
7
8
9
10
11
12|--.vscode
| --c_cpp_properties.json
| --launch.json
| --settings.json
| --tasks.json
|--bin
| --helloworld.exe
|--data
| --data.in
| --data.out
|-src
| --helloworld.cpp修改task.json中的参数args
此时task.json应该类似于:1
2
3
4"args": [
"-g", "${file}",
"-o", "${workspaceFolder}/bin/${fileBasenameNoExtension}.exe"
]1
2
3
4
5
6
7
8
9
10
11
12
13
14
15
16
17
18
19
20{
"version": "2.0.0",
"tasks": [
{
"label": "build hello world",
"type": "shell",
"command": "g++",
"args": [
"-g",
"${file}",
"-o",
"${workspaceFolder}/bin/${fileBasenameNoExtension}.exe"
],
"group": {
"kind": "build",
"isDefault": true
}
}
]
}修改launch.json中的参数program与args为
此时launch.json应该类似于:1
2
3
4
5
6
7"program": "${workspaceFolder}/bin/${fileBasenameNoExtension}.exe",
"args": [
"<",
"${workspaceFolder}/data/data.in",
">",
"${workspaceFolder}/data/data.out"
]1
2
3
4
5
6
7
8
9
10
11
12
13
14
15
16
17
18
19
20
21
22
23
24
25
26
27
28{
"version": "0.2.0",
"configurations": [{
"name": "(gdb) Launch",
"type": "cppdbg",
"request": "launch",
"program": "${workspaceFolder}/bin/${fileBasenameNoExtension}.exe",
"args": [
"<",
"${workspaceFolder}/data/data.in",
">",
"${workspaceFolder}/data/data.out"
],
"stopAtEntry": true,
"cwd": "${workspaceFolder}",
"environment": [],
"externalConsole": false,
"MIMode": "gdb",
"miDebuggerPath": "C:/mingw-w64/x86_64-8.1.0-win32-seh-rt_v6-rev0/mingw64/bin/gdb.exe",
"setupCommands": [
{
"description": "Enable pretty-printing for gdb",
"text": "-enable-pretty-printing",
"ignoreFailures": true
}
]
}
]}配置完成,拖拽编辑器到合适的位置
编辑完代码后,按下F5一键编译运行,程序将重定向输入自data/data.in,重定向输出至data.out
在src中可以放置多份源代码,可以重命名为A.cpp,B.cpp,C.cpp等,代码中添加好需要的宏和头文件,在比赛的时候就可以快速开始,随时切题
安装
Save Editors Layout插件。在
setting.json中添加两项(根据实际的文件名称调整细节):1
2
3
4
5
6
7
8
9
10
11
12
13
14
15
16
17
18
19
20
21
22
23
24
25
26
27
28
29
30
31
32
33
34
35
36
37
38
39
40
41
42
43
44
45
46
47
48
49
50
51
52
53
54
55
56
57
58
59
60
61
62"saveEditorLayout.list": [
{
"name": "algorithm",
"orientation": 0,
"documents": [
{
"fsPath": "src/A.cpp",
"column": 1
},
{
"fsPath": "src/B.cpp",
"column": 1
},
{
"fsPath": "src/C.cpp",
"column": 1
},
{
"fsPath": "src/D.cpp",
"column": 1
},
{
"fsPath": "src/E.cpp",
"column": 1
},
{
"fsPath": "src/F.cpp",
"column": 1
},
{
"fsPath": "src/G.cpp",
"column": 1
},
{
"fsPath": "src/H.cpp",
"column": 1
},
{
"fsPath": "src/I.cpp",
"column": 1
},
{
"fsPath": "src/J.cpp",
"column": 1
},
{
"fsPath": "src/test.cpp",
"column": 1
},
{
"fsPath": "data/in.txt",
"column": 2
},
{
"fsPath": "data/out.txt",
"column": 2,
"position": "Below"
}
]
}
],
"saveEditorLayout.saveAbsolutePath": false,保存一份配置好的文件夹作为模板,后续需要做比赛的时候复制一份,通过
Save Editors Layout插件快速展开布局。
后续
本次配置难度不是很大,灵活使用vscode的宏变量进行配置,也比较好理解。最终的结果满足了我打比赛的需求,不过还是存在一下几点问题:
每次使用都需要重新设置一下布局,虽然不是很麻烦但是很繁琐。目前到也不是没有可以保存布局的插件,但是功能还是有点弱,不太能够用来解决这个问题。- 保存的布局是按照顺序打开文件的,打开布局后,当前活动窗口不是
A.cpp - 需要手动选择打开哪个布局,不能设置某个布局为
default并自动展开。
- 无法识别编辑文件的文件类型,如果在修改了data.in后直接编译,会报错。
好了,开开心心掉分去QAQ。


